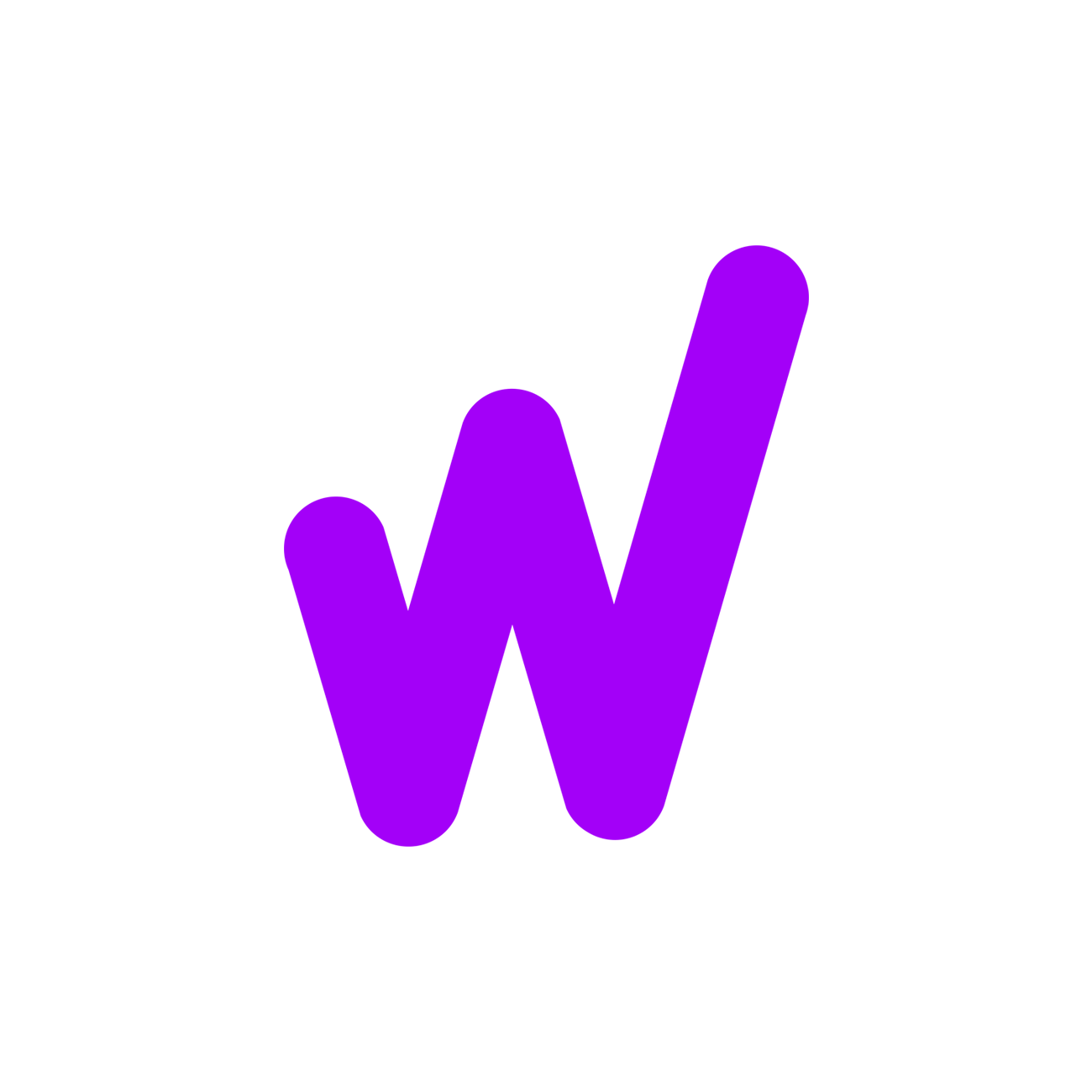This also shares your workbook."
Specify whether you want to track changes on "All" or "Not yet reviewed" cells.
Optionally, you can set a password to prevent unauthorized users from turning off change tracking.
3. Specify Highlighting Options:
Decide how Excel should highlight changes by selecting options such as "When" changes are made, "Who" made the how to track changes in excel changes, or "Where" changes are made.
Customize the highlight color and choose whether to show the changes on screen.
4. Review Tracked Changes:
Excel will highlight modified cells based on your selected options.
To view tracked changes, go back to the "Review" tab and click on "Track Changes" > "Highlight Changes" > "List Changes."
The "Highlight Changes" dialog box will display a list of changes made, including the cell reference, the type of change, and the user who made the change.
5. Accept or Reject Changes:
In the "List Changes" dialog box, you can accept or reject each change individually or accept/reject all changes at once.
Click on the "Accept" or "Reject" button next to each change to apply your decision.
6. Share Workbook for Collaboration:
If you want multiple users to edit the workbook simultaneously and track changes, go to the "Review" tab and click on "Share Workbook" in the "Changes" group.
Enable the "Allow changes by more than one user at the same time" option.
Save the workbook to a shared location, such as a network drive or a cloud storage service.
7. Reviewing Changes from Shared Workbooks:
When other users make changes to the shared workbook, Excel will highlight those changes based on your tracking settings.
You can review and manage these changes using the same methods described above.
Tips for Effective Change Tracking:
Regularly Review Changes: Make it a habit to review tracked changes periodically to ensure data integrity and accuracy.
Communicate Changes: If multiple users are collaborating on the same workbook, communicate any significant changes to avoid confusion.
Keep Backup Copies: Always keep backup copies of your Excel files, especially when tracking changes, to revert to earlier versions if needed.
Use Comments: Encourage users to add comments when making changes to provide context and explanations for modifications.
Conclusion:
Tracking changes in Excel is a powerful feature that enhances collaboration, accountability, and data integrity. By following the steps outlined above and implementing best practices, you can effectively track and manage changes in your Excel spreadsheets, whether you're working independently or collaborating with others.
How to Track Changes in Excel
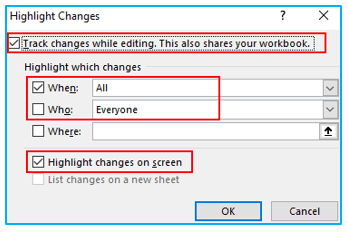
STOCKPRO MEGA BUNDLE
- Art
- Causes
- Crafts
- Dance
- Drinks
- Film
- Fitness
- Food
- Games
- Gardening
- Health
- Home
- Literature
- Music
- Networking
- Other
- Party
- Religion
- Shopping
- Sports
- Theater
- Wellness
- Business
- Entrepreneurship
- Finance
- Investing
- Passive Income
- Make Money Online
- Remote Work
- Freelancing
- Productivity
- Digital Marketing
- SEO
- Social Media
- Startups
- Technology
- AI & Automation
- Career
- Self Improvement
- Education
- Coding
- Web Development
- Mobile Development
- Cloud Computing
- Uncategorized