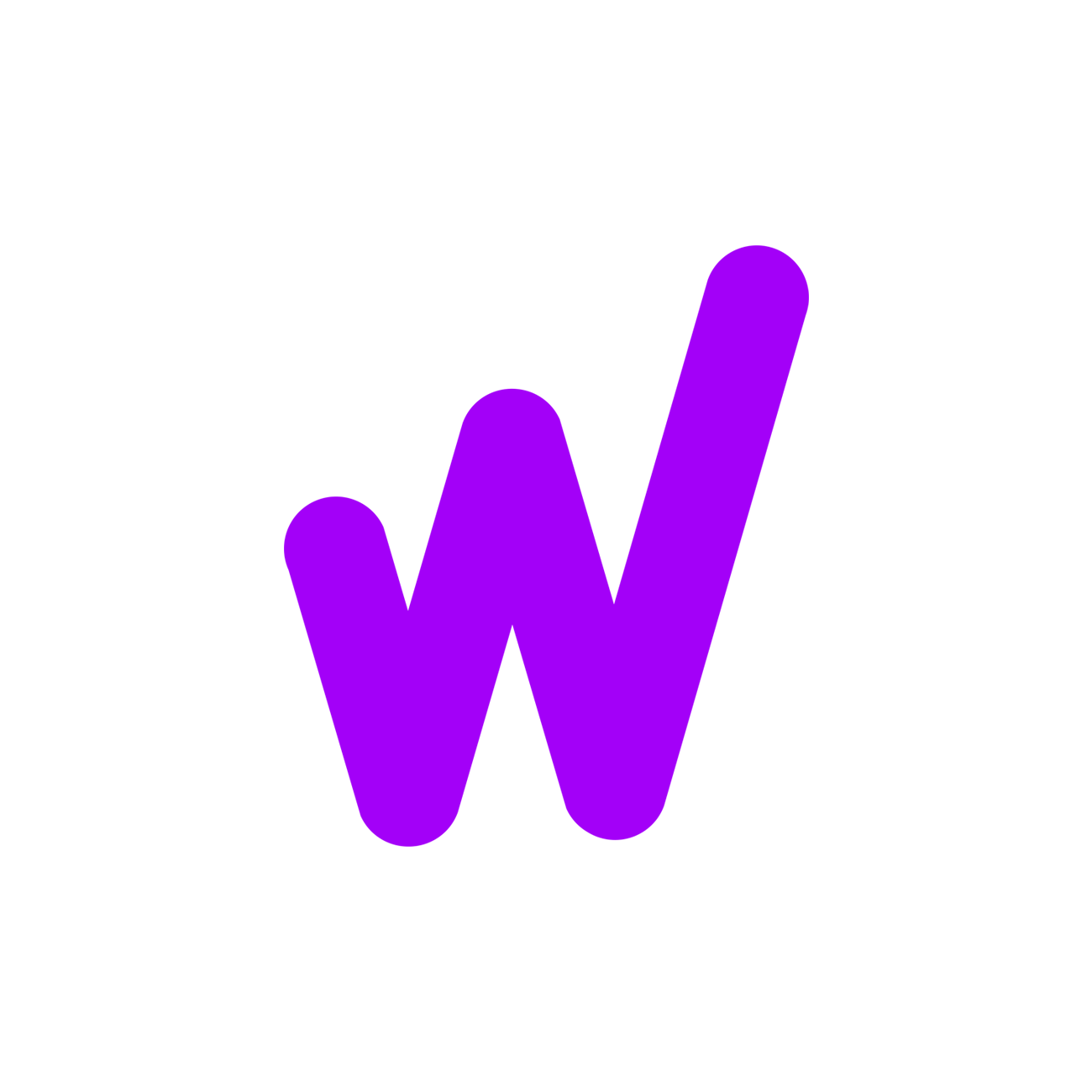Photoshop is a powerful tool for creating custom shapes and vectors, enabling designers to craft unique and scalable graphics for a variety of projects. Whether you're designing logos, icons, or intricate patterns, understanding how to use Photoshop’s vector tools can significantly enhance your design capabilities. Here’s a step-by-step guide to creating custom shapes and vectors in Photoshop. FITA Academy offers Photoshop Course in Chennai for individuals to enhance their skills in digital image editing and design.
Understanding Vector Shapes in Photoshop
Unlike raster graphics, which are made up of pixels, vector graphics are created using mathematical equations, allowing them to be scaled indefinitely without losing quality. Photoshop provides several tools for creating and manipulating vector shapes, including the Pen Tool, Shape Tools, and Paths.
Using the Shape Tools
Photoshop offers basic shape tools such as Rectangle, Ellipse, Polygon, and Custom Shape Tool. To use these tools:
- Choose the Shape Tool from the toolbar or press U to cycle through the different shape options.
- Click and drag on your canvas to draw the shape. Hold Shift to constrain proportions (e.g., to create a perfect circle or square).
Creating Custom Shapes with the Pen Tool
The Pen Tool is the most versatile tool for creating custom vector shapes.
- Press P to select the Pen Tool.
- Click on the canvas to create anchor points. Click and drag to create curves.
- Complete your shape by clicking on the first anchor point to close the path.
Combining Shapes and Paths
You can combine multiple shapes to create more complex designs.
- Use the path operations in the options bar (Combine, Subtract, Intersect, Exclude) to combine shapes in different ways.
- Each shape is created on its own shape layer, allowing for non-destructive editing. You can merge shape layers by selecting them and choosing Merge Shapes from the Layer menu.
Converting Raster Images to Vector Shapes
You can also convert raster images to vector shapes using the Path tools.
- Use the Magic Wand or Quick Selection Tool to select the area you want to convert, then right-click and choose Make Work Path.
- With the path selected, go to Edit > Define Custom Shape to save it as a custom shape.
Exporting and Using Vector Shapes
Once you’ve created your custom shapes, you can export them for use in other projects.
- Go to File > Export > Export As, and choose SVG to maintain the vector format.
- Save your shapes in a library or as a custom shape preset for easy access in future projects. Training Institute in Chennai can leverage this integration by offering courses that equip professionals with the essential skills to effectively utilize Excel.
Creating custom shapes and vectors in Photoshop opens up a world of design possibilities. By mastering the Shape Tools, Pen Tool, and Path operations, you can create intricate and scalable graphics for any project. Whether you’re a beginner or an experienced designer, these techniques will enhance your creative toolkit and streamline your design process.