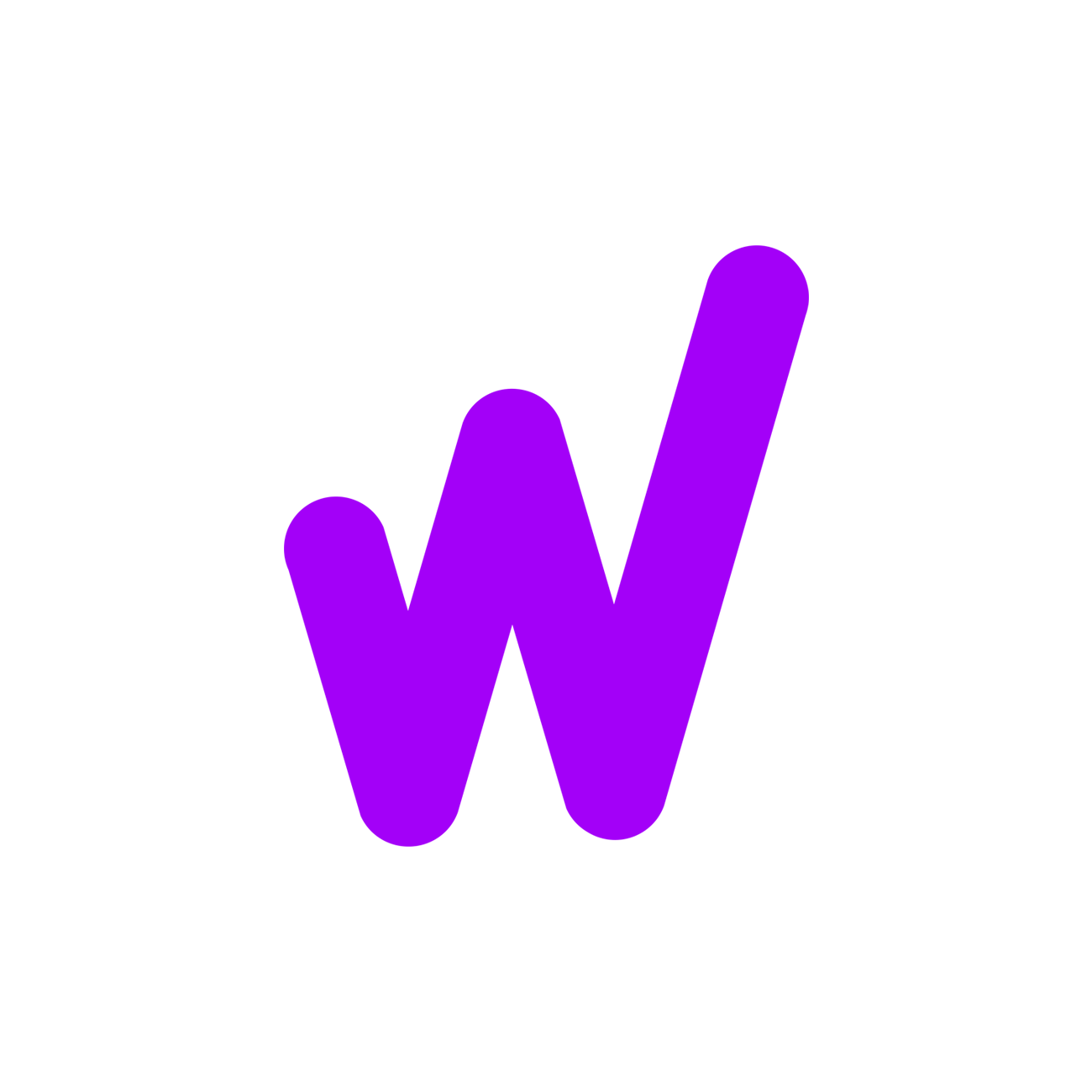Connecting Google Ads to your Shopify store can transform your online marketing efforts by providing you with powerful tools to drive traffic, increase sales, and optimize your advertising spend. For beginners, this process might seem daunting, but with a step-by-step approach, you can seamlessly integrate these platforms and start reaping the benefits. This guide will walk you through the process of connecting Google Ads to Shopify, ensuring you can set up and manage your advertising campaigns effectively.
Understanding the Basics
Before diving into the technical steps, it’s essential to understand the benefits of connecting Google Ads with Shopify. Google Ads allows you to create targeted advertising campaigns that reach potential customers based on their search queries and browsing behavior. When integrated with Shopify, Google Ads provides valuable data that helps you track conversions and measure the effectiveness of your ads. This integration enables you to fine-tune your campaigns, optimize your budget, and drive more qualified traffic to your store.
Step 1: Set Up Your Google Ads Account
To start, you need to create a Google Ads account if you don’t already have one. Visit Google Ads and click on the "Start now" button. Follow the on-screen instructions to set up your account. You’ll need to provide basic information about your business, such as your name, website, and billing details.
Once your account is created, you’ll have access to the Google Ads dashboard. Familiarize yourself with the interface, as it will be crucial for managing your campaigns, analyzing performance, and making adjustments.
Step 2: Create and Configure Conversion Tracking
Conversion tracking is a vital component of any Google Ads campaign. It allows you to track specific actions that users take on your Shopify store after clicking on your ads, such as completing a purchase or signing up for a newsletter.
In your Google Ads account, go to the "Tools & Settings" menu and select "Conversions" under the "Measurement" section. Click on the "+ New Conversion Action" button to create a new conversion action. You’ll need to specify the type of conversion you want to track (e.g., purchases, sign-ups) and configure the settings based on your business goals.
Google Ads will generate a conversion tracking tag—a piece of code that you need to add to your Shopify store. Copy this tag, as you’ll need it for the next step.
Step 3: Add the Conversion Tracking Tag to Shopify
To ensure accurate conversion tracking, you must add the Google Ads tracking tag to your Shopify store. Here’s how to do it:
- Log in to Your Shopify Admin Panel: Go to your Shopify admin panel and navigate to "Online Store" > "Themes."
- Edit Your Theme Code: Click on "Actions" next to your current theme and select "Edit Code."
- Locate the Theme.liquid File: In the code editor, find the "theme.liquid" file under the "Layout" folder and open it.
- Insert the Tracking Tag: Paste the Google Ads conversion tracking tag just before the closing </head> tag. This placement ensures that the tag is included on every page of your store.
- Save Your Changes: Click "Save" to apply the tracking tag to your store.
Step 4: Link Google Ads with Google Analytics
For enhanced insights into your store’s performance, link Google Ads with Google Analytics. This integration allows you to track user behavior on your Shopify store and import Analytics goals into Google Ads.
Ensure that Google Analytics is set up for your Shopify store. If it’s not, create a Google Analytics account and follow the setup instructions. Once Analytics is configured, go back to Google Ads and navigate to "Tools & Settings." Under "Setup," select "Linked accounts" and choose "Google Analytics."
Follow the prompts to link your Google Analytics account with Google Ads. This integration will enable you to view detailed reports on user behavior and conversion data, providing valuable insights for optimizing your campaigns.
Step 5: Create and Manage Your Google Ads Campaigns
With everything set up, you can now create and manage your Google Ads campaigns. In Google Ads, click on "+ New Campaign" and choose a campaign goal that aligns with your business objectives, such as "Sales" or "Leads."
Select the type of campaign that best suits your needs, such as "Search" or "Display." Define your target audience, set your budget, and select a bidding strategy. Craft compelling ad copy and create ad groups focused on relevant keywords or audience segments.
Once your campaigns are live, monitor their performance through the Google Ads dashboard. Analyze metrics such as click-through rates (CTR), conversion rates, and cost per acquisition. Use this data to make informed adjustments to your bids, targeting, and ad copy to optimize campaign performance.
Conclusion
Connect Google Ads to Shopify store is a valuable strategy for driving targeted traffic and increasing sales. By following this beginner’s guide—setting up your Google Ads account, configuring conversion tracking, adding the tracking tag to Shopify, linking with Google Analytics, and creating effective campaigns—you can seamlessly integrate these platforms and optimize your advertising efforts. Continuous monitoring and optimization will ensure that your campaigns deliver the best possible results, helping you achieve your business goals and grow your Shopify store.