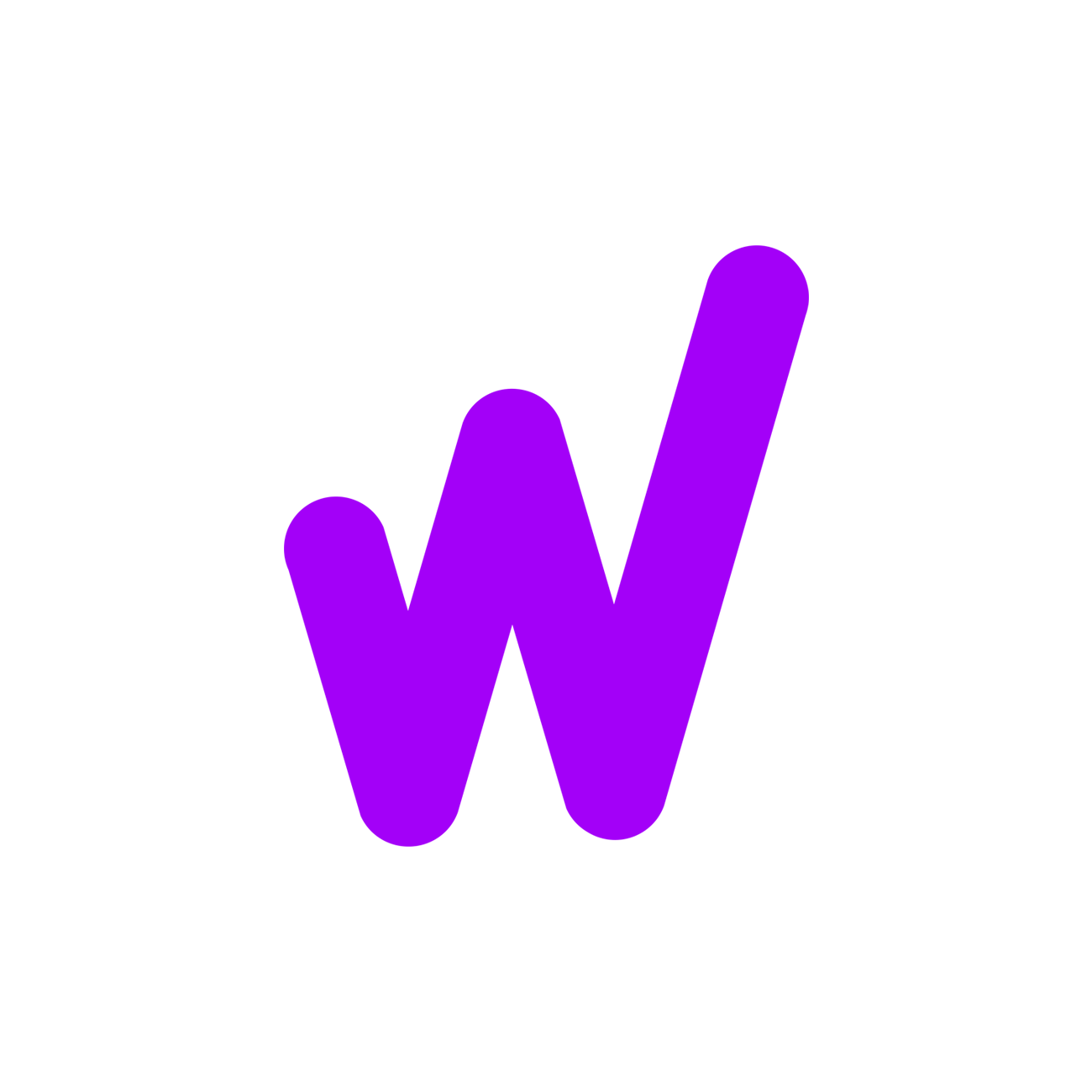In the world of content creation, efficiency is everything. The faster you can edit your videos, the more time you’ll have to focus on creating engaging content. Descript is a game-changing tool that simplifies and speeds up your editing workflow. Whether you’re a YouTuber, podcaster, or marketer, Descript combines powerful features like text-based editing, transcription, screen recording, and more into an easy-to-use platform.
In this guide, we’ll explore how to use Descript effectively, share tips and tricks to make the most of its features, and explain how it can complement other tools like a Video Maker to streamline your editing process.
What Is Descript and Why Should You Use It?
Descript is an all-in-one tool designed for video and audio editing. What sets it apart from traditional editing software is its text-based editing system. Descript automatically transcribes your video or audio file into text, allowing you to edit the text to make changes to your content.
Key Features of Descript:
- Text-Based Editing: Edit your video or audio by simply editing the transcript.
- Automatic Transcription: Generate transcripts with high accuracy.
- Screen Recording: Create tutorials or presentations effortlessly.
- Overdub: Replace or add voice overs using AI-generated voices.
- Collaboration Tools: Share projects and collaborate with your team in real-time.
Whether you’re editing a YouTube video, a podcast episode, or a marketing campaign, Descript can significantly reduce the time and effort it takes to produce polished content.
How to Get Started with Descript
Step 1: Sign Up and Install
- Visit the Descrip website and sign up for a free or paid account.
- Download and install the desktop app for Windows or macOS.
Step 2: Import Your Media
- Open Descript and click “New Project” to start a project.
- Drag and drop your video or audio files into the editor, or record directly within the app using the screen recording feature.
Step 3: Automatic Transcription
Once your file is uploaded, Descript will automatically generate a transcription of your content. This transcript becomes the foundation for all your editing tasks.
Tips and Tricks to Speed Up Your Editing Workflow
Now that you’re familiar with the basics, let’s dive into some practical tips and tricks to maximize your productivity with Descript.
1. Edit Video Like a Document
One of Descript’s standout features is its ability to edit video or audio simply by editing text.
How It Works:
- Highlight words, phrases, or sentences in the transcript that you want to remove.
- Press Delete, and the corresponding sections of the video or audio are automatically cut.
Pro Tip: Use the "Remove Filler Words" feature to automatically delete words like "um," "uh," and "you know" from your content, saving hours of manual editing.
2. Use Overdub for Quick Voice Fixes
Overdub is an AI-powered tool in Descript that allows you to create voice overs or replace dialogue without re-recording.
Example Use Cases:
- Fix small errors in your narration without recording the entire segment again.
- Add missing words or phrases seamlessly.
Pro Tip: Train Overdub to replicate your voice for the most natural results. This can save tons of time, especially for lengthy projects.
3. Take Advantage of Templates
Descript offers pre-made templates for intros, outros, and transitions that you can use to speed up your workflow.
How to Use Templates:
- Navigate to the Templates section in Descript.
- Customize them to match your branding or project needs.
- Add them to your timeline with just a few clicks.
Pro Tip: Pair Descript with a Video Maker to create even more dynamic templates and animations.
4. Screen Record Like a Pro
The screen recording feature in Descript is perfect for creating tutorials, explainer videos, or presentations.
Tips for Effective Screen Recording:
- Use a script to stay concise and avoid rambling.
- Highlight important areas on the screen with annotations or zoom effects during editing.
- Combine screen recordings with text overlays for added clarity.
Pro Tip: Use Descript’s built-in editing tools to remove mistakes or pauses from your screen recordings in seconds.
5. Add Captions and Subtitles Easily
Descript makes it easy to add captions or subtitles to your videos, which can improve accessibility and engagement.
Steps to Add Subtitles:
- Once your transcript is ready, go to the “Export” menu.
- Choose "Burned-In Subtitles" to embed captions directly into your video.
Pro Tip: Customize the font, size, and color of your captions to match your video’s branding.
6. Collaborate with Your Team
If you’re working on a project with others, Descript’s collaboration features can save time and reduce miscommunication.
How to Collaborate:
- Share your project with team members using a unique link.
- Allow others to leave comments or make edits in real time.
- Track changes and revert to previous versions if needed.
Pro Tip: Use Descript’s cloud storage to ensure all team members have access to the latest version of your project.
7. Export to Other Tools for Final Touches
While Descript is powerful, you may want to add more advanced effects or animations using a Video Maker app like StatusQ, InShot, CapCut, or VN Video Editor.
How to Export:
- After finishing your edits in Descript, export the video in a high-resolution format (e.g., MP4).
- Import it into your favorite Video Maker app to add transitions, music, or special effects.
8. Use Keyboard Shortcuts for Faster Editing
Descript offers a range of keyboard shortcuts to make editing even faster.
Common Shortcuts:
- Cmd/Ctrl + K: Search for actions.
- E: Export project.
- Cmd/Ctrl + Shift + D: Remove filler words.
Pro Tip: Keep a list of shortcuts handy to save time on repetitive tasks.
Why Pair Descript with a Video Maker?
While Descript handles transcription and text-based editing like a pro, pairing it with a Video Maker app gives you even more creative control. Use Descript for the heavy lifting (like cutting, trimming, and captioning), and then switch to a Video Maker app for fine-tuning and visual polish.
Conclusion
Descript is a powerful tool that transforms how you edit videos and audio. With features like text-based editing, automatic transcription, and AI-powered voiceovers, it’s perfect for creators looking to speed up their workflow. By combining Descript with a Video Maker, you can create professional, polished videos with ease.
Whether you’re a seasoned content creator or just starting out, these tips and tricks will help you make the most of Descript and produce high-quality videos faster than ever. So, dive in, explore its features, and watch your editing time shrink while your productivity soars!