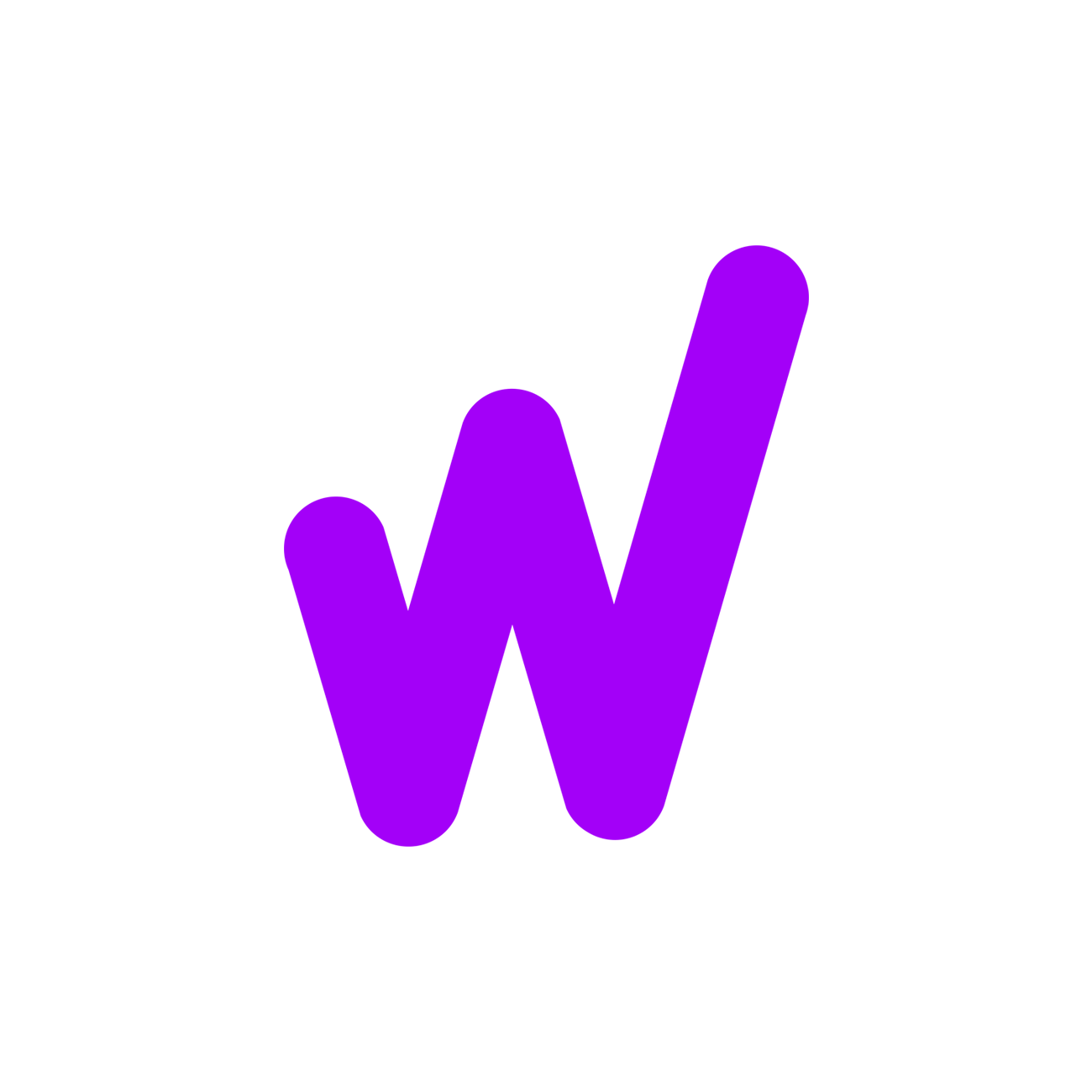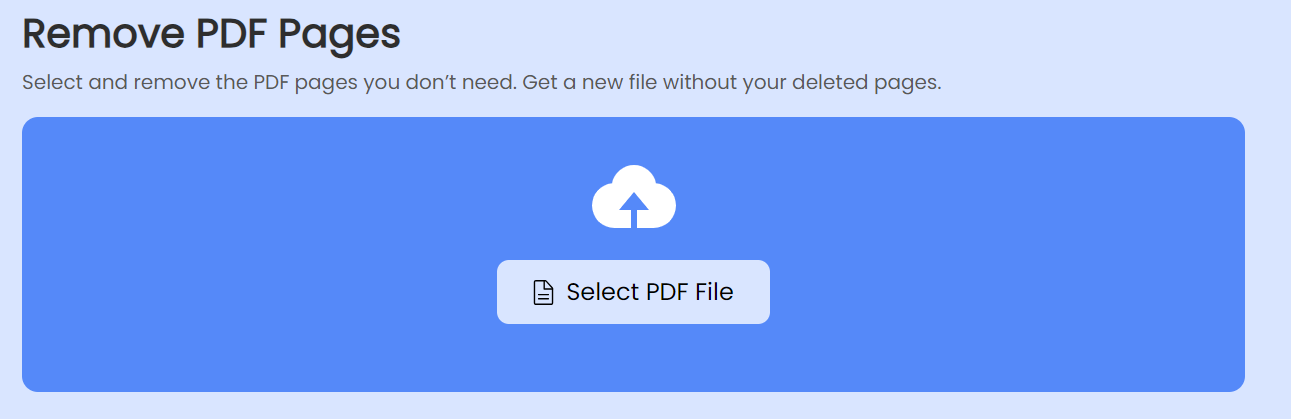PDFs are widely used for sharing documents, but sometimes, you may need to remove unnecessary pages. Whether you’re working on a report, presentation, or ebook, deleting pages from a PDF can help refine your document. In this guide, we’ll cover the best tools and methods to delete PDF pages efficiently.
Why Delete Pages from a PDF?
There are several reasons why you might need to delete pages from a PDF:
-
To remove blank or redundant pages
-
To extract specific sections for a presentation
-
To reduce file size for easier sharing
-
To remove confidential or outdated information
Methods to Delete PDF Pages
1. Using Adobe Acrobat (Premium)
Adobe Acrobat is one of the most powerful tools for PDF editing. Follow these steps:
-
Open the PDF file in Adobe Acrobat.
-
Click on “Organize Pages” in the right-hand pane.
-
Select the pages you want to delete.
-
Click on the Trash icon and confirm the deletion.
-
Save the file.
2. Using Free Online Tools
If you don’t have access to Adobe Acrobat, many online tools allow you to delete PDF pages for free.
Steps:
-
Upload your PDF file.
-
Select the pages to delete.
-
Click Delete and download the updated file.
3. Using Microsoft Edge or Google Chrome
Modern browsers like Edge and Chrome allow you to remove pages before saving a PDF:
-
Open the PDF in the browser.
-
Click Print (Ctrl + P or Cmd + P on Mac).
-
Under the Pages section, select the pages you want to keep.
-
Choose Save as PDF and download the new file.
4. Using Free PDF Readers
Certain PDF readers offer page deletion features.
Foxit Reader (Windows & Mac):
-
Open the PDF in Foxit Reader.
-
Click Organize > Delete Pages.
-
Select the pages and confirm deletion.
-
Save the updated file.
PDF-XChange Editor (Windows):
-
Open your PDF in PDF-XChange Editor.
-
Go to Document > Delete Pages.
-
Select the pages and save the file.
5. Using Mobile Apps
If you need to delete PDF pages on the go, consider using mobile apps.
Recommended Apps:
-
Adobe Acrobat Reader (Android & iOS)
-
PDFelement (Android & iOS)
-
Xodo PDF Reader (Android & iOS)
Steps:
-
Open the PDF in the app.
-
Select the Edit or Organize Pages option.
-
Choose pages to delete and save the updated file.
Best Practices When Deleting PDF Pages
-
Make a backup: Always keep a copy of the original PDF before making changes.
-
Review before deleting: Double-check to avoid removing important pages.
-
Use the right tool: Choose a tool based on your device and preferences.
-
Compress after editing: If file size is an issue, use a PDF compressor.
Conclusion
Deleting pages from a PDF is easy with the right tools. Whether using Adobe Acrobat, online services, or mobile apps, you can efficiently edit your documents. Follow our step-by-step guide to manage PDFs effortlessly.