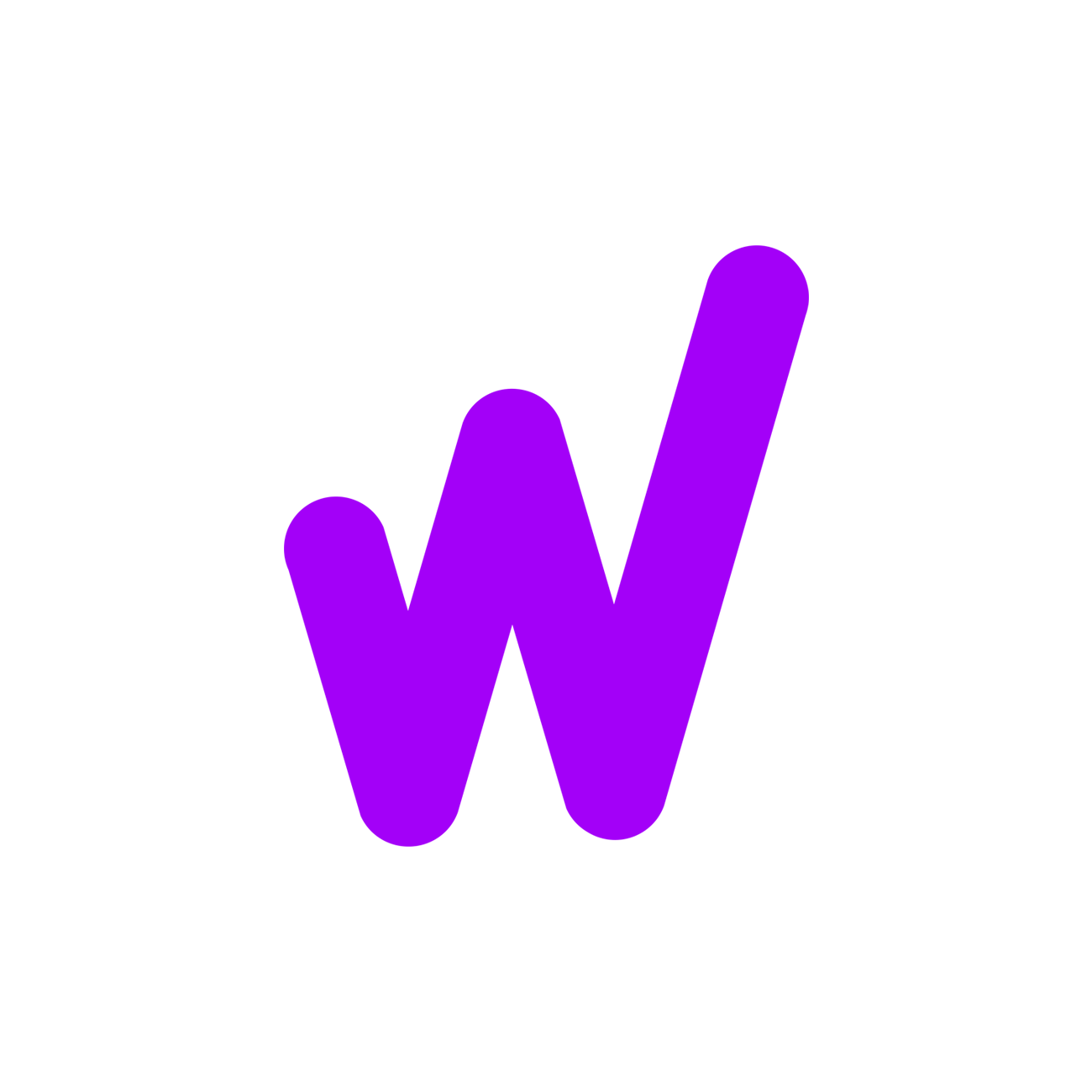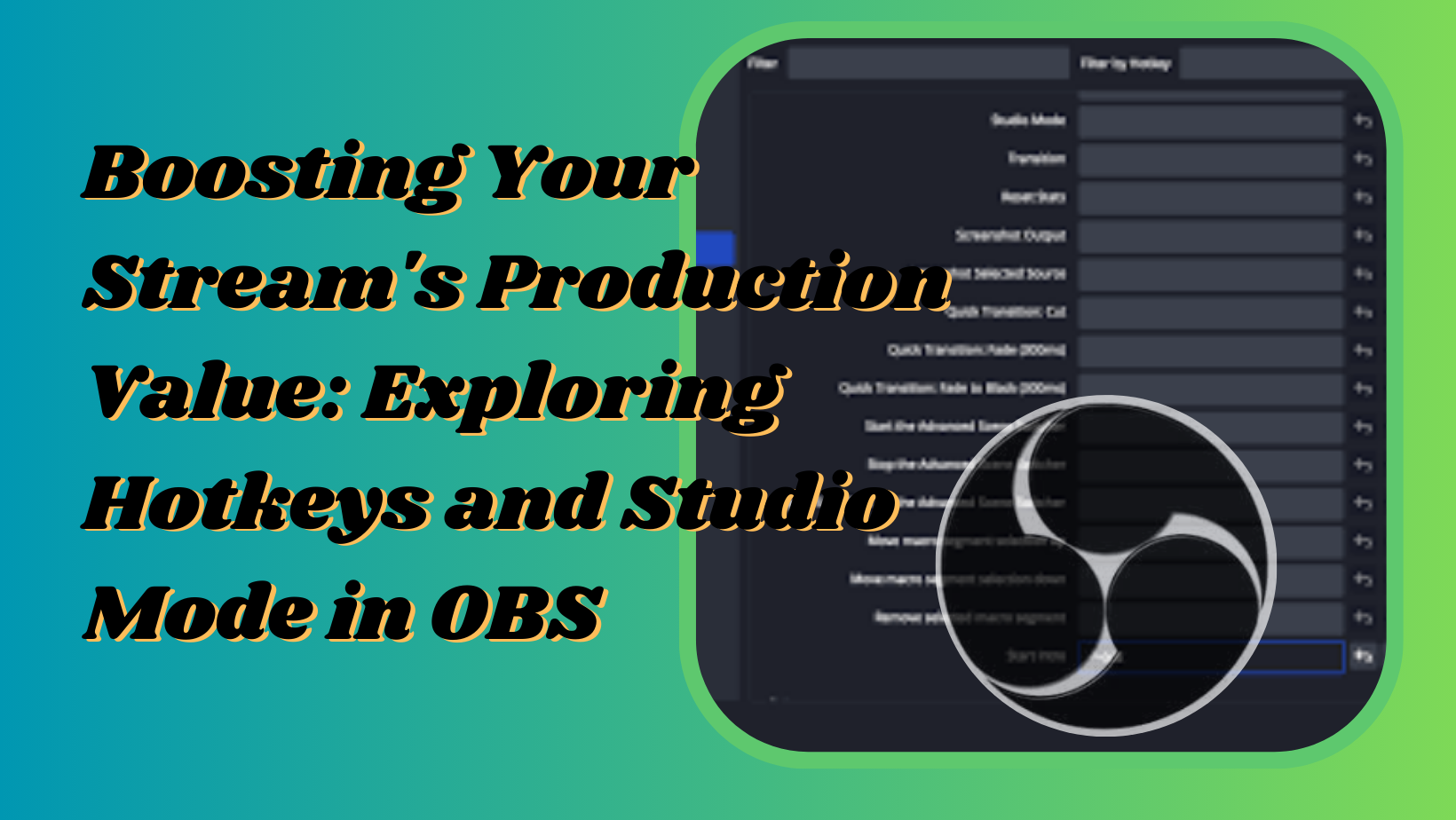Hello readers! Welcome to our Blog "Boosting Your Stream's Production Value: Exploring Hotkeys and Studio Mode in OBS." We are thrilled to have you here as we embark on an exciting journey together, exploring the fascinating world of online streaming.
In the rapidly evolving world of online streaming, creating captivating content that engages your audience is crucial. Whether you're a seasoned streamer or just starting your journey, one of the key elements that can significantly enhance your stream's production value is the effective use of hotkeys and Studio Mode in OBS (Open Broadcaster Software).
OBS Studio is a popular and powerful open-source software used by streamers worldwide to broadcast their content on platforms like Twitch, YouTube Gaming, and Facebook Gaming. It offers a wide array of features to improve your stream's quality and professionalism, and among those features, hotkeys and Studio Mode stand out as valuable tools.
Understanding the Basics: OBS
Before we delve into hotkeys and Studio Mode, let's briefly recap what OBS is and why it's so widely used.
- OBS is a free and open-source software for video recording and live streaming.
- It's available on Windows, macOS, and Linux, making it accessible to a broad range of content creators.
- OBS allows you to capture your screen, camera, and audio sources and then mix and stream them in real-time to platforms of your choice.
The Power of Hotkeys:
Hotkeys are keyboard shortcuts that can trigger specific actions or commands in OBS. Effectively using hotkeys can streamline your streaming process and help you focus on your content rather than managing your software. Here are some ways hotkeys can enhance your streaming experience:
1. Scene Switching:
- Hotkeys enable you to switch between scenes seamlessly.
- Instead of manually clicking on different scenes, assign hotkeys to switch between your intro, gameplay, or facecam scenes instantly.
2. Starting and Stopping Streams and Recordings:
- With hotkeys, you can initiate or terminate your stream and recording without having to fumble through OBS's interface.
- This ensures a smoother and more professional start and end to your streams.
3. Muting and Unmuting:
- You can assign hotkeys to mute or unmute your microphone and other audio sources.
- This is invaluable for silencing your microphone during moments of distraction or when interacting with viewers.
4. Controlling Sources:
- Hotkeys can also be used to control individual sources within a scene.
- For example, you can use hotkeys to show or hide overlays, alert boxes, or even specific webcam sources.
To set up hotkeys in OBS, navigate to the "Hotkeys" section in the settings menu. Here, you can assign key combinations for various actions, ensuring that your streaming setup is tailored to your preferences and needs.
Elevating Your Stream with Studio Mode:
Studio Mode is a feature unique to OBS that can significantly elevate the production value of your stream. It essentially creates a virtual control room where you can preview and edit your scenes before broadcasting them to your audience. Here's why Studio Mode is a game-changer:
1. Smooth Transitions:
- With Studio Mode, you can seamlessly transition between scenes.
- While your audience sees the current scene, you can prepare the next scene privately in the preview window.
- When you're ready, you can transition with a simple click, resulting in professional-looking, fluid scene transitions.
2. Scene Adjustments:
- Studio Mode allows you to make on-the-fly adjustments to your scenes without your viewers seeing the changes.
- You can resize, reposition, or even add new sources to your scenes in real-time, ensuring that everything looks perfect.
3. Visual Feedback:
- It provides you with visual feedback on what your stream will look like before you commit to the change.
- This helps you catch any potential issues before they become visible to your viewers.
- To activate Studio Mode, go to the "View" menu in OBS and select "Studio Mode."
- Once enabled, you'll see a preview window on the right side of the OBS interface, along with your live feed on the left.
- You can then transition between scenes, make adjustments, and enhance the overall quality of your stream.
Frequently Asked Questions:
1. How can I set up hotkeys in OBS?
To set up hotkeys in OBS, go to the "Hotkeys" section in the settings menu. From there, you can assign key combinations for various actions, such as scene switching, starting and stopping streams, muting/unmuting audio sources, and more.
2. What are hotkeys in OBS, and why are they important for streamers?
Hotkeys in OBS are keyboard shortcuts that trigger specific actions or commands. They are important for streamers because they allow for quick and seamless control of scene transitions, audio adjustments, and other aspects of the stream without the need to navigate OBS's interface manually.
3. What are some common hotkey setups that streamers use?
Common hotkey setups for streamers include using keys like F1 to F12 for scene transitions, Ctrl or Alt modifiers for audio controls, and custom key combinations for source visibility. These setups can vary based on individual preferences.
4. Can I use hotkeys and Studio Mode in OBS with multiple monitors?
Yes, OBS supports multiple monitors, and you can utilize hotkeys and Studio Mode effectively with a multi-monitor setup. This allows for even more control and customization options during your streams.
5. Are there any third-party plugins or tools that can enhance hotkey functionality in OBS?
Yes, there are third-party plugins and tools available for OBS that can expand hotkey functionality. These plugins can provide additional customization options and features beyond what is offered in the default OBS setup.
Conclusion:
As a streamer, your goal is to create engaging and visually appealing content that keeps your audience coming back for more. Hotkeys and Studio Mode in OBS are indispensable tools for achieving this goal. Hotkeys streamline your streaming process and make it easier to manage your content in real time, while Studio Mode allows you to create a polished and professional broadcast that captures the attention of your viewers.
Thank You!