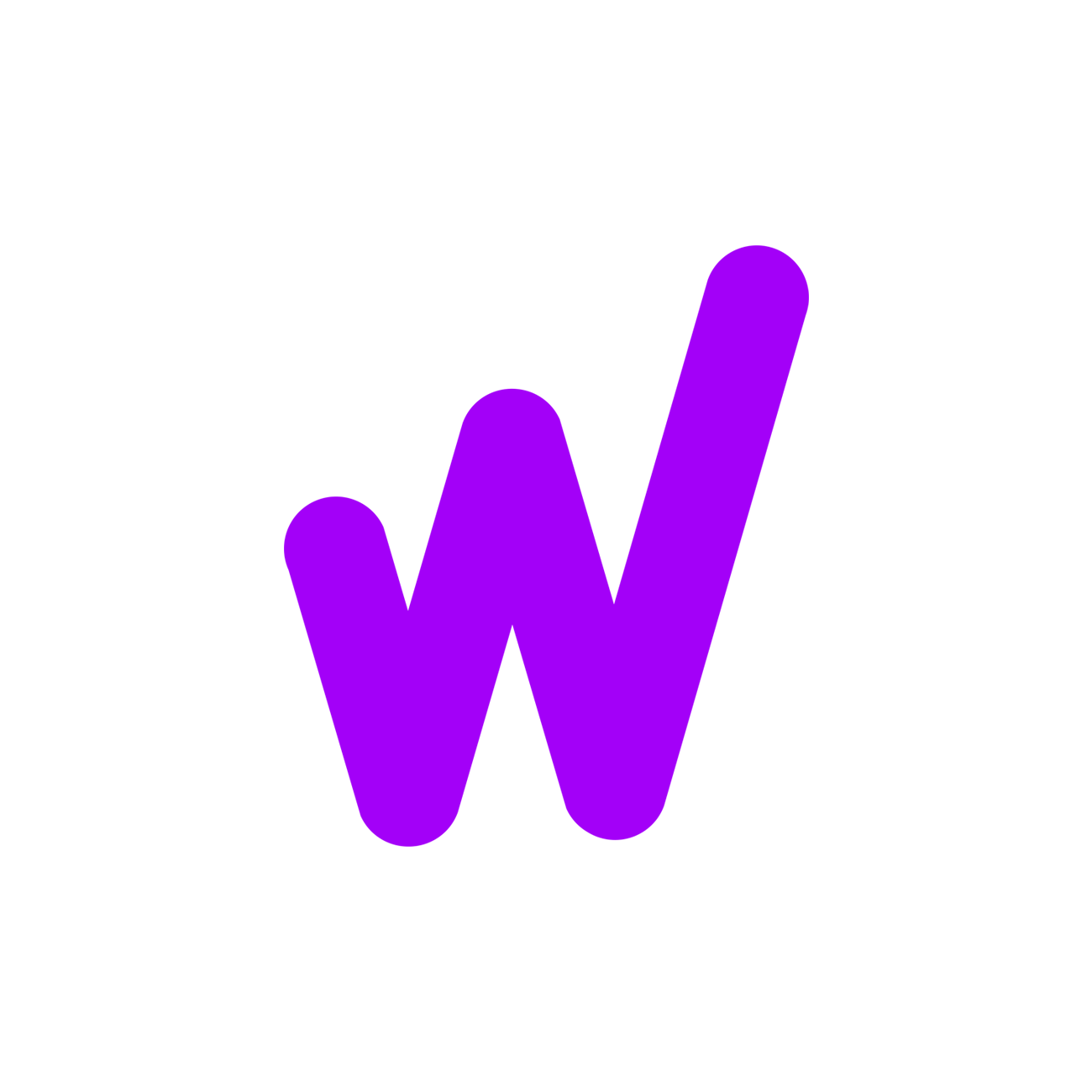Adobe Premiere Pro offers a wide range of built-in video and audio effects that you can apply to your clips and sequences to enhance and manipulate your video content. Here are some commonly used effects and how to apply them in Premiere Pro:
1. **Basic Video Effects**:
- **Scale**: You can adjust the size of a clip by scaling it up or down.
- **Position**: Move a clip within the frame.
- **Opacity**: Control the transparency of a clip.
- **Rotation**: Rotate a clip.
2. **Transitions**:
- Premiere Pro includes a variety of transitions like cuts, dissolves, wipes, and more. To apply a transition, simply drag it between two clips on the timeline.
3. **Color Correction and Grading**:
- **Lumetri Color**: This effect allows you to perform color correction and grading, adjusting exposure, contrast, saturation, premiere pro effects and more.
- **Color Wheels and Match**: These tools help you balance and match the colors between different clips.
- **Vignette**: Add a vignette effect to darken the edges of your video.
4. **Audio Effects**:
- You can apply various audio effects to improve the quality of your audio, such as equalization, noise reduction, and audio compression.
5. **Video Effects**:
- **Blur and Sharpen**: Apply blurs or sharpening effects to enhance or soften video details.
- **Crop**: Crop a clip to focus on a specific area.
- **Stabilization**: Use the Warp Stabilizer effect to reduce camera shake in your footage.
- **Speed/Duration**: Change the speed and duration of a clip, enabling time-lapse or slow-motion effects.
6. **Text and Graphics**:
- Premiere Pro has a range of text and graphic effects, including text overlays, shape layers, and titles. You can also use keyframes to animate these elements.
7. **Keying and Green Screen Effects**:
- Apply effects like Ultra Key to remove a green or blue screen background from your footage and replace it with another image or video.
8. **Audio Transitions and Effects**:
- You can use audio transitions such as fades and crossfades to smooth audio cuts. Apply audio effects like reverb or EQ to enhance your audio tracks.
9. **Warp and Distort Effects**:
- These effects allow you to warp or distort your video, creating interesting visual effects or correcting lens distortion.
10. **Motion Effects**:
- Add motion to your clips using keyframes. You can animate position, scale, rotation, and other properties.
To apply an effect in Adobe Premiere Pro, follow these steps:
1. Select the clip on the timeline that you want to apply the effect to.
2. Go to the "Effect Controls" panel, usually located on the left side of the interface.
3. Find the effect you want to apply and drag it onto the clip or use the "Effect Controls" panel to adjust its settings.
You can stack multiple effects on a single clip and customize their parameters to achieve the desired visual or audio effect. Additionally, you can create presets for effects to save and reuse them in future projects, streamlining your workflow.