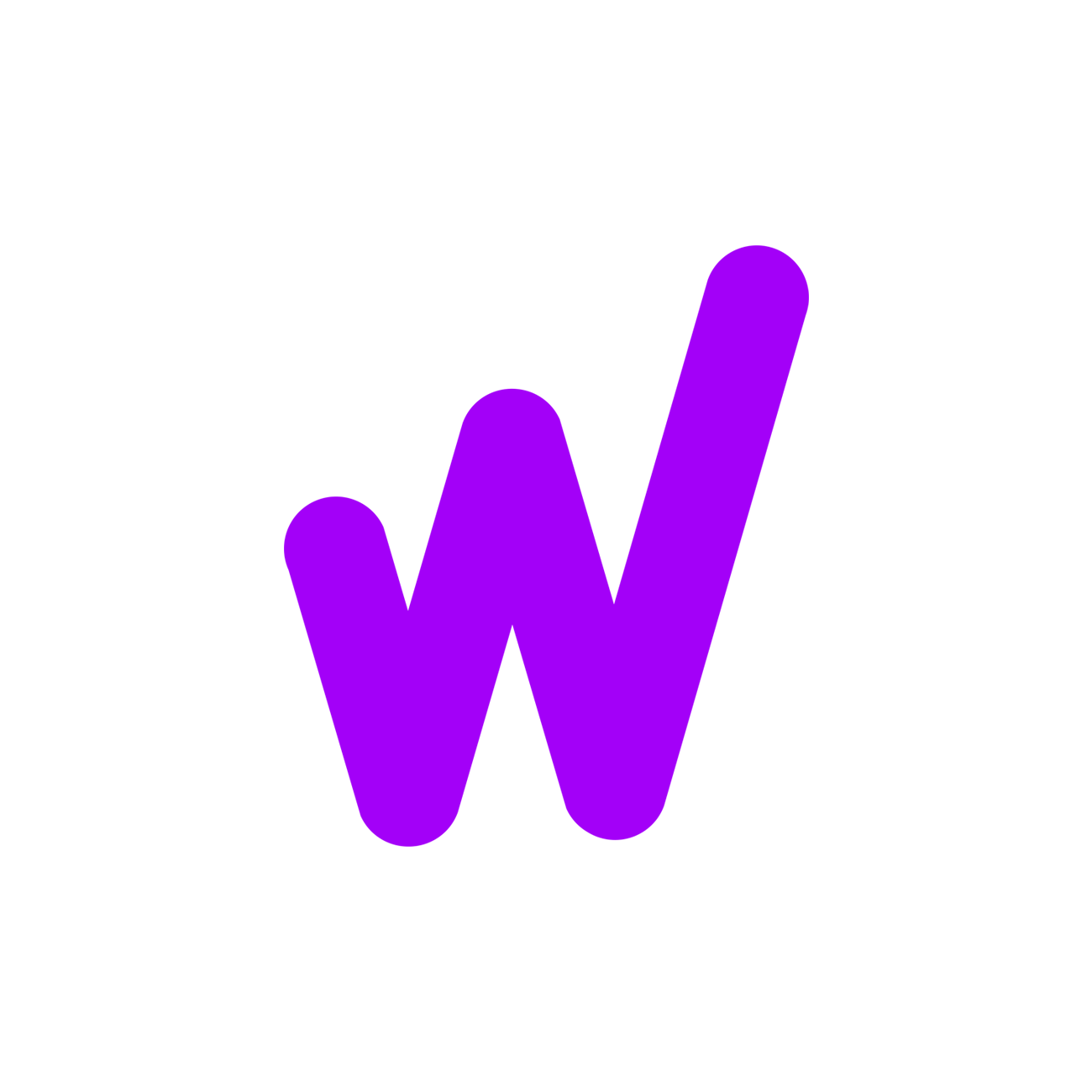Chromebooks have become increasingly popular for their simplicity, affordability, and versatility.
Whether using your Chromebook for work, school, or entertainment, ensuring that your microphone functions correctly is essential for effective communication.
In this comprehensive guide, we'll walk you through testing the microphone on your Chromebook, allowing you to troubleshoot and optimize its performance.
Additionally, we'll introduce the mic tester tool, a valuable resource for assessing microphone quality and functionality.
Testing the Mic on Your Chromebook
Access Settings:
Click on the system tray in the bottom-right corner of the screen, then select the gear icon to open the Settings menu.
Navigate to Sound Settings:
In the Settings menu, scroll down and click "Advanced" to expand the options, then select "Sound" from the sidebar.
Test Microphone:
- Under the "Input" section, locate the microphone settings and ensure that the correct microphone is selected.
- Speak into the microphone and observe the input level to verify it's picking up sound.
- Adjust microphone settings as needed to optimize performance.
Use Mic Tester Tool:
- If you want to assess the quality of your microphone further, consider using a mic tester tool available online.
- Search for "mic tester" in your web browser and select a reputable tool to perform additional tests on your Chromebook's microphone.
- Follow the instructions from the mic tester tool to perform microphone tests and analyze the results.
Save Settings:
Once satisfied with the microphone performance, click "Done" or "Save" to apply the changes and close the Settings menu.
By following these steps, you can effectively test the microphone on your Chromebook and ensure it functions properly for voice calls, video conferencing, and other communication activities.
Utilizing the mic tester tool provides an extra layer of assurance, allowing you to verify the quality and functionality of your Chromebook's microphone.
With a properly functioning microphone, you can communicate with clarity and confidence on your Chromebook, enhancing your overall user experience.
Additional Tips for Mic Testing on Chromebook:
Test Microphone in Different Apps:
- After testing the microphone in the Settings menu, consider testing it in different apps that use audio input, such as Skype, Zoom, or Google Meet.
- Initiate a test call or meeting in the respective app and verify that your microphone works correctly.
Check for Updates:
- Ensure that your Chromebook's operating system and apps are up to date. Updates may include improvements or fixes related to microphone functionality.
- Go to Settings > About Chrome OS > Check for updates to see if any updates are available for your Chromebook.
Restart Your Chromebook:
- If you encounter any issues with your microphone, try restarting your Chromebook to see if it resolves the problem.
- Restarting can clear temporary glitches or conflicts that affect microphone performance.
Consider External Microphones:
- If you require higher-quality audio or additional features, consider using an external microphone with your Chromebook.
- External microphones come in various types, such as USB, headset, and lapel microphones, offering different features and performance capabilities.
Contact Support:
- If you cannot resolve microphone issues independently, consider contacting Chromebook support for assistance.
- Chromebook support resources may include online help documentation, community forums, and customer support channels for troubleshooting assistance.
By following these additional tips, you can further optimize the performance of your Chromebook's microphone and ensure reliable audio input for your communication needs.
A well-functioning microphone is essential for clear and effective communication on your Chromebook, whether you're attending virtual meetings, recording audio, or participating in online classes.
Conclusion
Testing your Chromebook's microphone is an easy process that ensures your voice comes through clearly in all your online activities.
Following the steps outlined in this guide and using a mic tester tool, you can troubleshoot and adjust your microphone settings as needed.
With a properly working microphone, you can confidently join video calls, attend virtual meetings, and engage in online learning without audio issues.
Test your microphone in different apps and environments to ensure consistent performance.
If you encounter any problems, try checking for updates, restarting your Chromebook, or considering an external microphone.
Following these simple steps, you can ensure your Chromebook microphone is always ready to help you communicate effectively and hassle-free.