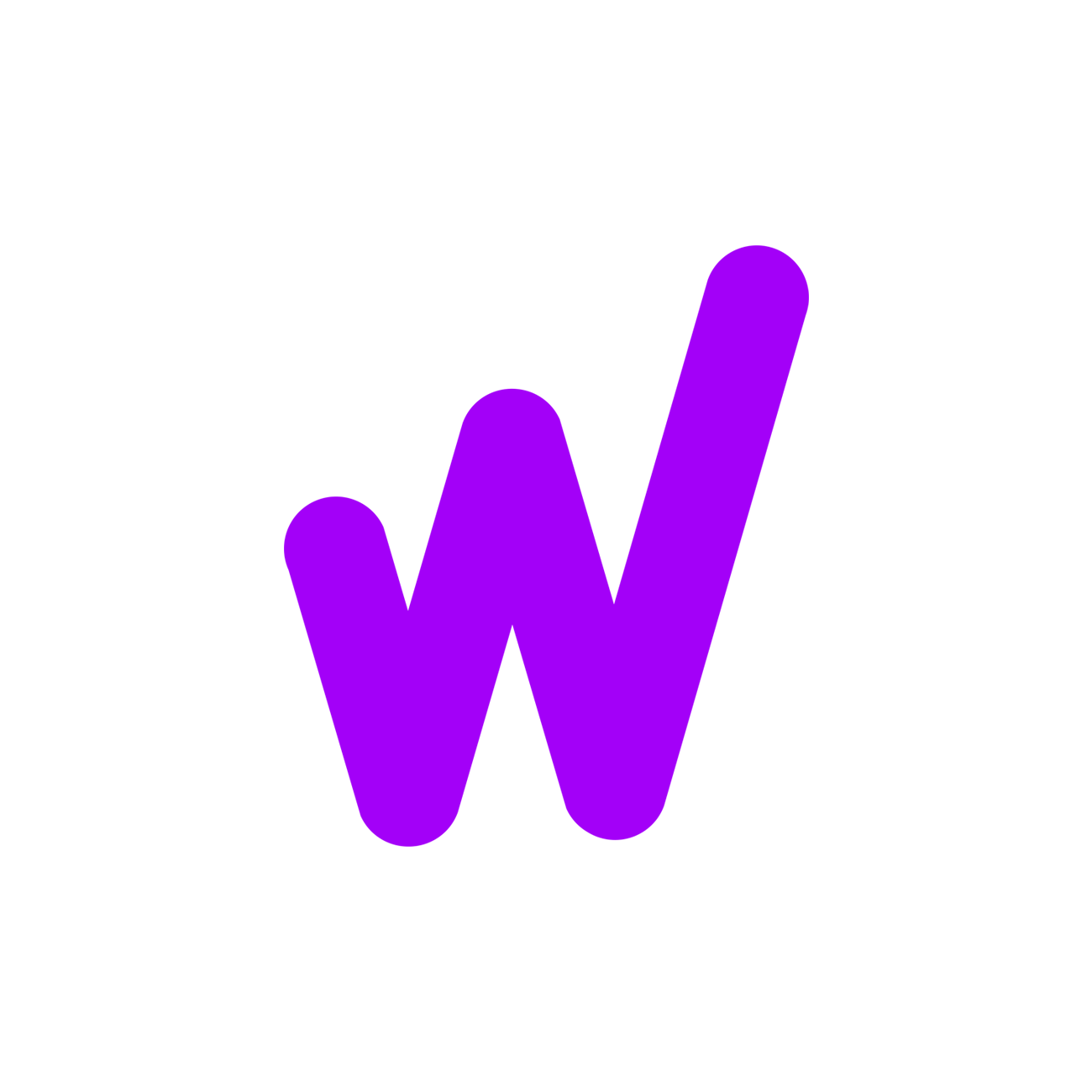Lights, camera, action! Every filmmaker knows that things don't always go as planned on a shoot, and one of the most frustrating issues is bad lighting. While proper lighting setup is ideal, in the fast-paced world of video production, time constraints can lead to over or under-exposed footage. But fear not, because Premiere Pro has some tricks up its sleeve to help you fix your lighting woes. In this tutorial, we'll explore how to salvage poorly lit footage and make it shine.

Part 1: Assess the Severity of Your Footage
Before diving into the correction process, it's crucial to determine the extent of the lighting problem. Ask yourself if it's worth salvaging or if it's more practical to work around the shot. To assess the situation, apply some basic color corrections and observe the results. Familiarize yourself with concepts like over and under-exposure to gauge the severity of the issue.
Read more: Versatile Illumination Solution
Over Exposure
Over-exposure occurs when there is an excessive amount of light entering the camera. This results in bright, blown-out areas in your footage. Exterior shots are prone to over-exposure, especially when filming in natural light with a bright, white sky. The challenge lies in restoring visual information to display essential elements, such as clouds. Remember, the brighter the shot, the more complex the correction process becomes.
Under Exposure
On the other hand, under-exposure refers to footage that is too dark due to insufficient light. Low-light shoots often suffer from under-exposure, making it challenging for the computer to capture details in shadowy areas. The darker the image, the more effort is required to correct it.
Read more: Vibrant Illumination for Your Home
Part 2: Utilize the Shadow/Highlight Effect
Don't overlook the power of the Shadow/Highlight effect, available in Premiere Pro, After Effects, and Photoshop for editing still images. This valuable tool can work wonders in fixing underexposed footage.
- Import your clip into the timeline and navigate to the Effects panel.
- Locate and add the Shadow/Highlight effect to your clip.
- In the Effects panel, adjust the Temporal Smoothing setting to 1 for a smooth effect.
- If necessary, click on Custom Controls to fine-tune the settings manually.
Part 3: Enhance Your Footage with the Lumetri Color Panel
The Lumetri Color Panel is your go-to destination for fixing color and balance issues and creating unique styles for your film. Let's walk through an example of how to improve your bad lighting in Premiere Pro. Remember to customize the settings based on your specific clip.
- Open your Premiere Sequence and navigate to the Color Panel (if it's not visible, go to Window > Color).
- In the Inspector, click on the Lumetri Color tab.
- Begin by adjusting the Exposure, Highlights, and Shadows settings to experiment with basic lighting controls. Be careful not to excessively lower the highlights, as it may result in gray whites.
- Next, fine-tune the Blacks and Whites controls, taking care not to crush the shadow and highlight areas.
- Explore the Curves tab within the Lumetri Color panel.
- The diagonal line represents shadows on the left and highlights on the right. Click on the line to create handles and adjust the color as needed.
- Manipulate the handles to control various light levels in your shot, while observing the impact on your footage.
- Once satisfied with the curves, return to the basic correction controls and make any necessary adjustments.
- Keep in mind that while your shot will improve, some color information may be lost. Click on the Creative tab.
- Adjust the Saturation and Vibrancy settings to restore some of the colors.
- Continue fine-tuning each setting until you achieve your desired result.
Part 4: Transform Mistakes into Stylistic Choices
Sometimes, the best solution for salvaging over or underexposed footage is to turn it into a deliberate creative choice. Overlays, presets, and visual effects (VFX) can help you breathe new life into otherwise unusable clips. Let your creativity flow!
Read more: Revolutionizing Home Lighting with LED Strips
Overlays
Overlays are a fantastic way to create a consistent look throughout your video, with endless styles and designs to choose from. They are easy to implement, ranging from VHS glitches to light leaks and grains.
- Place your overlay in the timeline above the clips where you want to add the effect.
- Trim the overlay to match the length of the clip.
- Select the overlay and access the Control panel.
- Experiment with different Blend Mode settings from the dropdown menu until you find the desired look.
Presets
Presets offer a wide range of styles and can be conveniently downloaded and added directly to your Effects Panels.
- Download your preferred LUTs and open the .zip file in your Downloads folder.
- Open Premiere Pro and go to the Color panel.
- Click on Creative and select Browse from the dropdown menu under Look.
- Locate and select the .cube or .lut file from your collection.
- Adjust the settings to increase or decrease the LUT intensity.
VFX
Sometimes, a touch of VFX magic can salvage an otherwise unusable shot. Plan ahead or utilize stock elements to address issues like blown-out skies caused by sunlight. In Premiere Pro, you can easily replace the sky with minimal effort.
- Plan your shot by filming the scene with the camera set for your performers.
- Film a separate clean plate (a shot without performers) from the same angle, exposing for the sky.
- In the editing phase, combine the two shots to achieve the perfect exposure.
There's no denying that poorly lit shots can be a headache for any editor. While shooting correctly from the beginning simplifies the editing workflow, there's always room for those magical over and underexposed shots. Learning how to fix bad lighting in Premiere Pro equips you with a valuable skillset. If you want to dive deeper into video lighting, check out these fantastic lighting hacks.
Frequently Asked Questions
Q: Can I fix footage that is severely over or underexposed?
A: It depends on the extent of the exposure issue. While Premiere Pro offers tools to enhance footage, extremely over or underexposed clips may be challenging to salvage completely.
Q: Are there any other effects or plugins I can use in Premiere Pro for lighting fixes?
A: Yes, Premiere Pro offers a variety of effects and plugins that can aid in fixing lighting issues. Experiment with different options to find the best fit for your footage.
Q: Can I use these techniques for both videos and still images?
A: Yes, the techniques mentioned in this tutorial can be applied to both videos and still images in Premiere Pro, After Effects, and Photoshop.
Q: How can I prevent bad lighting issues on future shoots?
A: Proper planning and understanding of lighting techniques are the keys to avoiding bad lighting. Take the time to set up your lighting and camera to achieve the desired look before shooting.