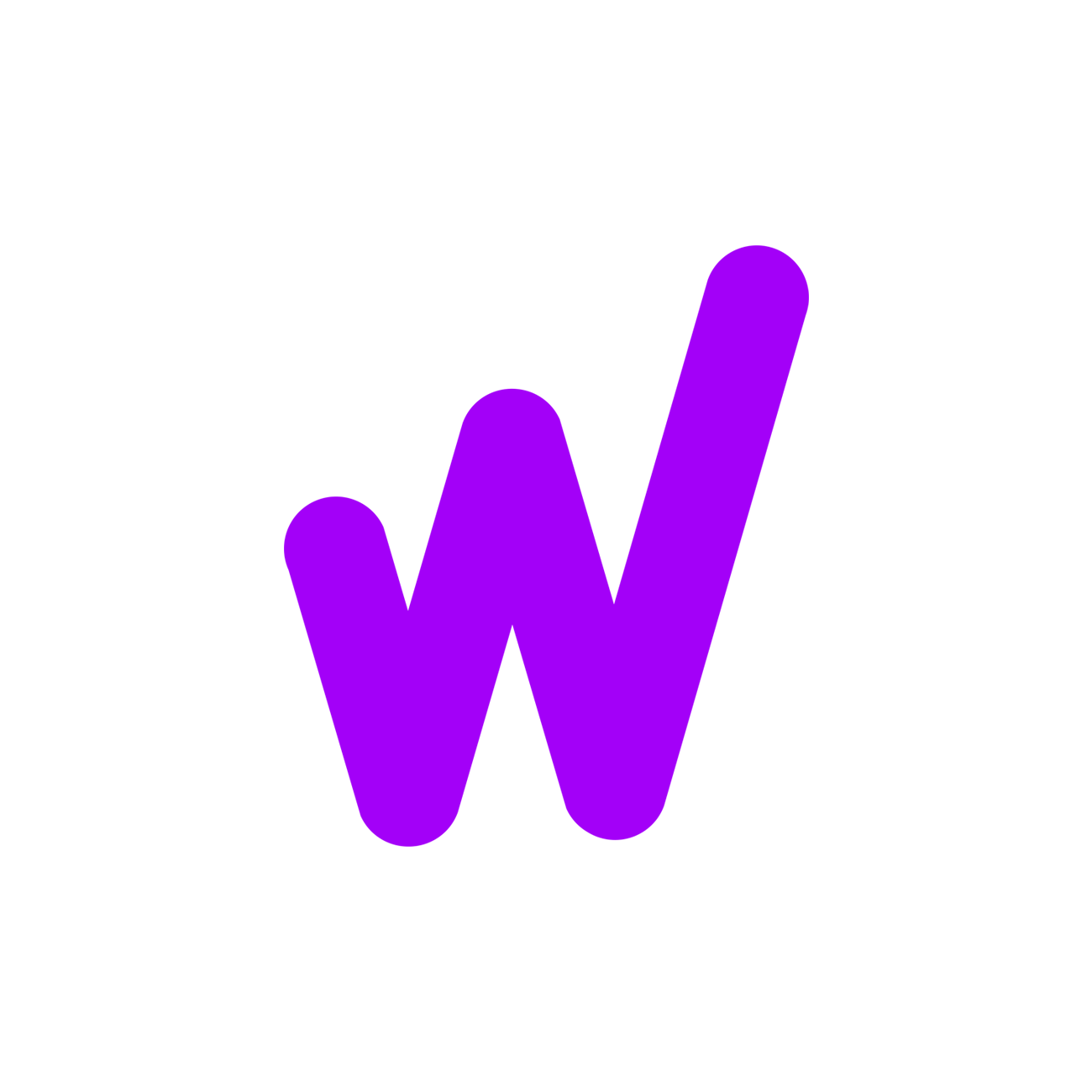In this article, we will explore the exciting world of controlling LEDs from your Windows PC using an Arduino board. Whether you're a beginner looking to learn Arduino basics or an enthusiast seeking a fun DIY project, this guide will provide you with the knowledge and tools you need to get started.
The Endless Possibilities of LED Control
Controlling LEDs with an Arduino from your Windows PC opens up a world of possibilities and benefits. It serves as a fantastic entry point for beginners into the Internet of Things and Arduino programming. By gaining hands-on experience with an Arduino board and learning how to write code, you'll acquire essential skills for more advanced projects in the future.
Beyond the educational aspect, knowing how to control LEDs with your Windows PC allows you to create customized lighting solutions. Whether you want to enhance your home's ambiance, add flair to your workspace, or experiment with interactive art installations, the creative possibilities are limitless.
Moreover, this skill has practical applications beyond lighting. It can be the foundation for more complex projects involving sensors, actuators, and IoT applications. With this knowledge, you'll be able to build your own automation systems and remotely control various devices, all from your Windows PC. Whether you're a hobbyist, a tinkerer, or someone intrigued by the intersection of technology and creativity, mastering the control of LEDs with Arduino is a valuable skill set to acquire.
Read more: 4-inch vs 6-inch recessed lighting – What’s the better choice?
Required Hardware Components
To embark on this IoT project, you'll need the following hardware components:
- Arduino Board: We recommend using the Arduino Uno for its simplicity and popularity.
- Breadboard: A small breadboard will be useful for creating your LED circuit.
- Resistor: You'll need three resistors (usually 220-1k ohms) to protect the LED from excessive current.
- LED: Choose three standard LEDs. You can opt for different colors to personalize your project.
- Jumper Wire: Get four sets of male-to-male jumper wires to connect components on the breadboard and Arduino Board.
- USB Cable: A standard USB A to B cable for connecting the Arduino to your Windows PC.
Read more: Why Are My LED Strip Lights Not the Same Colour?
Required Software
In addition to the hardware, you'll need the following software:
- Arduino IDE: Download and install the Arduino Integrated Development Environment (IDE) from the official Arduino website.
- IoT Control Tower App (Free and open source): This app is required to trigger commands from your Windows PC to the Arduino Board.
Arduino Connection
To control the LED from your Windows PC, you need to establish a connection between the Arduino board and your components. Follow these steps for a successful connection:
- Connect the components to your Arduino board according to the provided PINs. Refer to the accompanying schematic for wiring instructions.
Read more: Do Smart Lights Require Switches To Operate?
Arduino Sketch
To control the LED from your Windows PC, you'll need to upload code to your Arduino board. Here's an example of the code you can use:
// Arduino sketch to control LED
int ledPin = 13;
void setup() {
pinMode(ledPin, OUTPUT);
Serial.begin(9600);
}
void loop() {
if (Serial.available()) {
char command = Serial.read();
if (command == '1') {
digitalWrite(ledPin, HIGH);
}
else if (command == '0') {
digitalWrite(ledPin, LOW);
}
}
}Uploading the Code to Arduino Board
Follow these steps to upload the program to your Arduino board:
- Plug in your Arduino board to your Windows PC using the provided USB cable.
- Open the Arduino IDE on your Windows PC.
- Select the appropriate Arduino board under the "Tools" menu.
- Select the COM port that corresponds to your Arduino board.
- Verify the connection by uploading a simple test sketch. If the upload process completes without errors, your Arduino is communicating with your PC correctly.
- Upload the above code by clicking the upload button on the toolbar. Once uploaded, you will see the message "Program Uploaded." Congratulations! You've successfully installed the program on your Arduino board.
Controlling the LED From Your PC
Controlling the LED from your Windows PC is achieved through serial communication between the Arduino and the PC. Serial communication is a fundamental concept in electronics and programming, allowing data transfer between devices one bit at a time. Here's how it works:
- Arduino Code: Write an Arduino sketch that listens for incoming serial data from the PC. Define specific commands, such as "1" to turn the LED on and "0" to turn it off.
- PC Interaction: Use the IoT Control Tower windows app to configure and send commands to the Arduino board.
- Arduino Response: When the Arduino receives a command via serial communication, it interprets the command and takes the corresponding action. For example, upon receiving "1," it turns on the LED, and upon receiving "0," it turns it off.
Advantages of Serial Communication
Serial communication offers several advantages for controlling LEDs with an Arduino from your Windows PC:
- Simplicity: Serial communication is straightforward to implement and understand, making it accessible for beginners.
- Real-time Control: It enables real-time control of devices connected to the Arduino from a PC.
- Versatility: Serial communication can be used to send various types of data, making it suitable for a wide range of projects.
Troubleshooting and Tips
Here are some common troubleshooting tips for dealing with common issues:
-
Arduino Not Recognized by Windows:
- Ensure that the USB cable is securely connected to both the Arduino board and the PC.
- Try using a different USB cable or a USB port on your PC.
- Install or update the Arduino drivers if not automatically done by Windows.
-
Incorrect COM Port Selection:
- Double-check the COM port selected in the Arduino IDE under the "Tools" menu. It should match the COM port assigned to the Arduino by Windows.
- If unsure, disconnect and reconnect the Arduino, and check the COM port list again.
-
LED Doesn't Respond to Commands:
- Double-check your wiring and connections. Ensure the LED is properly connected to the correct pins on the Arduino.
- Review your Arduino code for any errors in command interpretation or LED control logic.
- Verify that you're sending the correct commands from the PC.
In conclusion, controlling LEDs from your Windows PC using Arduino opens up a world of creative possibilities. By following this guide, you've learned how to establish the necessary connections, upload code to your Arduino board, and control the LED using serial communication. Happy tinkering, and may your projects shine as bright as your imagination!
Frequently Asked Questions
Q: What is the purpose of controlling LEDs with an Arduino from a Windows PC?
A: Controlling LEDs with an Arduino from a Windows PC allows for hands-on experience with Arduino boards, provides a foundation for learning coding and circuit building, and opens up a world of creative possibilities for custom lighting solutions.
Q: What hardware and software are required for controlling LEDs from a Windows PC using Arduino?
A: The required hardware components include an Arduino board, breadboard, resistors, LEDs, jumper wires, and a USB cable. The required software includes the Arduino IDE and the IoT Control Tower app.
Q: How does serial communication work in Arduino?
A: Serial communication in Arduino involves using the Serial library to send and receive data over a USB cable. The library provides functions for initializing serial communication, sending and receiving data, and setting the baud rate for data transmission.
Q: What are the advantages of using serial communication for controlling LEDs with Arduino?
A: Serial communication is simple to implement, allows for real-time control of devices from a PC, and is versatile for various types of data transmission, making it suitable for a wide range of projects.
Q: What should I do if I encounter issues with Arduino recognition, COM port selection, or LED responsiveness?
A: If you encounter issues, ensure the USB cable is securely connected, try using a different cable or USB port, install or update Arduino drivers, double-check the COM port selection, verify wiring and connections, review your code, and ensure you're sending the correct commands.