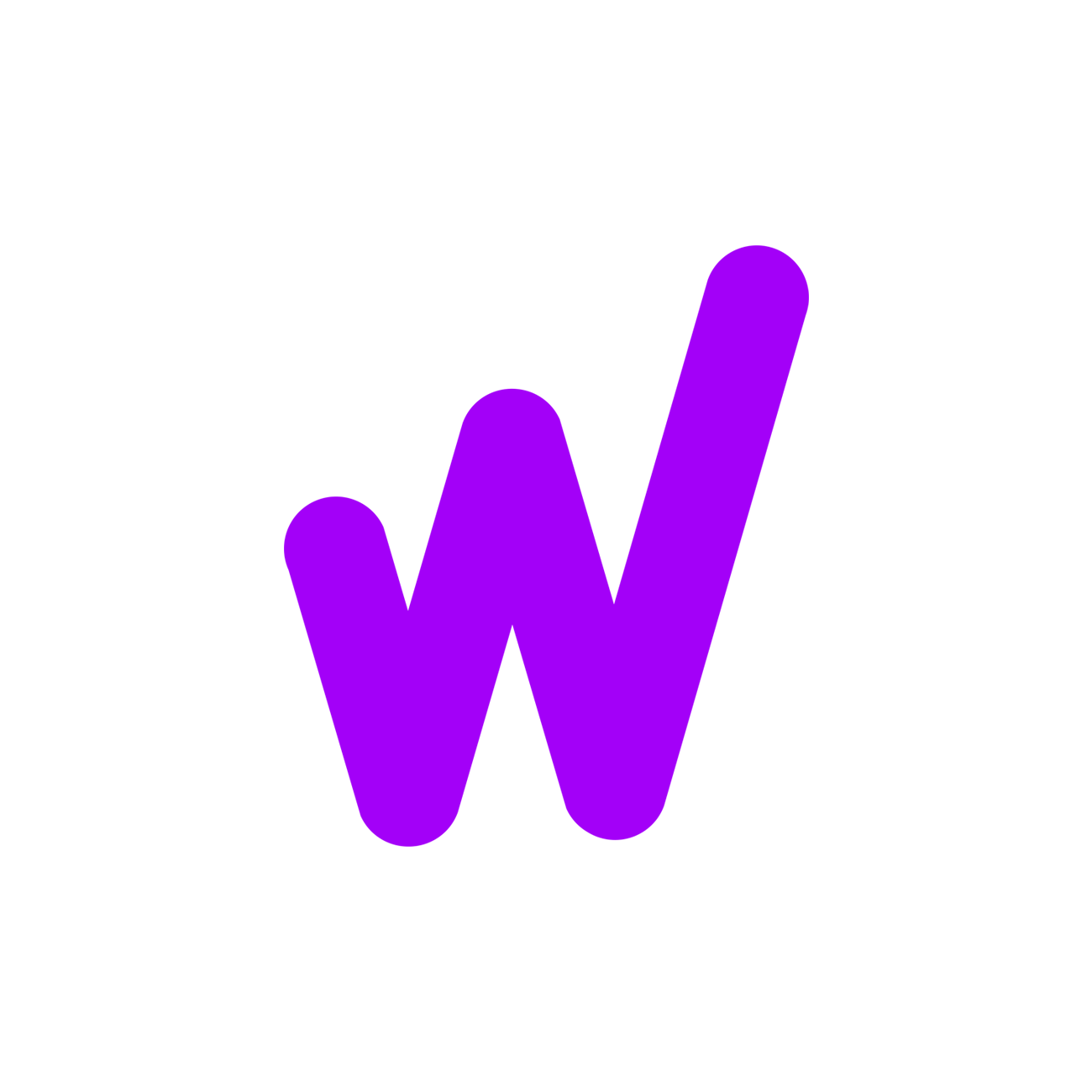How To Connect Daybetter LED Lights to Phone App
>>> See More Diverse Hues with DC 12/24V 5050 SMD RGB Flexible LED Strip Lights at https://jaxbeach.social/@bestledlightstripsblls/111402662940338428
Required Items to Connect Daybetter LED Lights to Phone:
To connect your Daybetter LED lights to the app, you will need:
A smartphone or tablet: Ensure your device is compatible with the Daybetter app, available for both iOS and Android.
Daybetter LED lights with Wi-Fi connectivity: Make sure your LED strip lights have Wi-Fi connectivity to be compatible with the app.
A stable Wi-Fi network: A reliable Wi-Fi network with an internet connection is necessary to establish communication between the lights and the app.
A Daybetter account: Create a Daybetter account to save your custom settings and access advanced features.
Having a smartphone or tablet is essential to download and run the app, while LED lights with Wi-Fi connectivity ensure seamless communication with the app. A stable Wi-Fi network guarantees a smooth connection, and a Daybetter account allows you to save and access your personalized settings.
>>> See More Can LED Strips Really Help Plants Grow at https://bestledlightstripsblls.blogspot.com/2023/11/can-led-strips-really-help-plants-grow.html
Step-by-Step Guide to Connecting Daybetter LED Lights to the App
Connecting your Daybetter LED lights to the app is a simple process that can be completed in just a few steps. Follow the guide below for a detailed walkthrough:
Step 1: Download the Daybetter app
Step 2: Create a Daybetter account
Step 3: Power on your Daybetter LED lights
Step 4: Connect the LED lights to your Wi-Fi network
Step 5: Customize your settings
Daybetter LED Lights Troubleshooting Tips
If you encounter any issues while connecting or using your Daybetter LED lights, here are some troubleshooting tips:
If your LED lights are not connecting to the app, ensure they are within the range of your Wi-Fi network and that your network is stable.
If you have trouble creating a Daybetter account, check your email for a confirmation message and verify that your email address is correct.
If your LED lights are unresponsive to the app’s commands, confirm that your Wi-Fi network is stable and that you have the latest app version installed.
If problems persist, consult the Daybetter app’s user manual or reach out to their customer support for assistance.
Exploring the Daybetter LED Lights App Features
The Daybetter LED Lights app offers a range of features to customize and control your LED lights. Below are some key features and how to utilize them:
Color Customization
The app’s color wheel and slider bars provide endless possibilities for customizing your lighting. To use this feature:
Open the Daybetter app and select the “Color” option on the bottom bar.
Use the color wheel to choose your desired color or slide the bars to adjust the hue, saturation, and brightness.
Tap “Save” to apply your custom color to your LED lights.
Brightness Control
The app’s slider bars also allow you to adjust the brightness of your LED lights. To utilize this feature:
Open the Daybetter app and select the “Brightness” option on the bottom bar.
Slide the bars to adjust the brightness of your lights.
Tap “Save” to apply your brightness settings.
Scene Setting
The app’s pre-set scenes make it effortless to change the lighting theme in your space. Follow these steps:
Open the Daybetter app and select the “Scene” option on the bottom bar.
Choose from a variety of pre-set scenes, such as “Romantic” or “Party.”
Tap “Save” to apply the scene to your LED lights.
Grouping Lights
The app’s “Group” feature allows you to control multiple LED light strips together. To utilize this feature:
Open the Daybetter app and select the “Group” option on the bottom bar.
Choose which LED lights you want to group together.
Tap “Save” to apply the group setting to your LED lights.
>>> See More DC24V 2835 LED Flex Strip - High Performance, Slim Design
https://mastodon.hosnet.fr/@bestledlightstripsblls/111402608859917680
>>> See More Diverse Hues with DC 12/24V 5050 SMD RGB Flexible LED Strip Lights at https://jaxbeach.social/@bestledlightstripsblls/111402662940338428
Required Items to Connect Daybetter LED Lights to Phone:
To connect your Daybetter LED lights to the app, you will need:
A smartphone or tablet: Ensure your device is compatible with the Daybetter app, available for both iOS and Android.
Daybetter LED lights with Wi-Fi connectivity: Make sure your LED strip lights have Wi-Fi connectivity to be compatible with the app.
A stable Wi-Fi network: A reliable Wi-Fi network with an internet connection is necessary to establish communication between the lights and the app.
A Daybetter account: Create a Daybetter account to save your custom settings and access advanced features.
Having a smartphone or tablet is essential to download and run the app, while LED lights with Wi-Fi connectivity ensure seamless communication with the app. A stable Wi-Fi network guarantees a smooth connection, and a Daybetter account allows you to save and access your personalized settings.
>>> See More Can LED Strips Really Help Plants Grow at https://bestledlightstripsblls.blogspot.com/2023/11/can-led-strips-really-help-plants-grow.html
Step-by-Step Guide to Connecting Daybetter LED Lights to the App
Connecting your Daybetter LED lights to the app is a simple process that can be completed in just a few steps. Follow the guide below for a detailed walkthrough:
Step 1: Download the Daybetter app
Step 2: Create a Daybetter account
Step 3: Power on your Daybetter LED lights
Step 4: Connect the LED lights to your Wi-Fi network
Step 5: Customize your settings
Daybetter LED Lights Troubleshooting Tips
If you encounter any issues while connecting or using your Daybetter LED lights, here are some troubleshooting tips:
If your LED lights are not connecting to the app, ensure they are within the range of your Wi-Fi network and that your network is stable.
If you have trouble creating a Daybetter account, check your email for a confirmation message and verify that your email address is correct.
If your LED lights are unresponsive to the app’s commands, confirm that your Wi-Fi network is stable and that you have the latest app version installed.
If problems persist, consult the Daybetter app’s user manual or reach out to their customer support for assistance.
Exploring the Daybetter LED Lights App Features
The Daybetter LED Lights app offers a range of features to customize and control your LED lights. Below are some key features and how to utilize them:
Color Customization
The app’s color wheel and slider bars provide endless possibilities for customizing your lighting. To use this feature:
Open the Daybetter app and select the “Color” option on the bottom bar.
Use the color wheel to choose your desired color or slide the bars to adjust the hue, saturation, and brightness.
Tap “Save” to apply your custom color to your LED lights.
Brightness Control
The app’s slider bars also allow you to adjust the brightness of your LED lights. To utilize this feature:
Open the Daybetter app and select the “Brightness” option on the bottom bar.
Slide the bars to adjust the brightness of your lights.
Tap “Save” to apply your brightness settings.
Scene Setting
The app’s pre-set scenes make it effortless to change the lighting theme in your space. Follow these steps:
Open the Daybetter app and select the “Scene” option on the bottom bar.
Choose from a variety of pre-set scenes, such as “Romantic” or “Party.”
Tap “Save” to apply the scene to your LED lights.
Grouping Lights
The app’s “Group” feature allows you to control multiple LED light strips together. To utilize this feature:
Open the Daybetter app and select the “Group” option on the bottom bar.
Choose which LED lights you want to group together.
Tap “Save” to apply the group setting to your LED lights.
>>> See More DC24V 2835 LED Flex Strip - High Performance, Slim Design
https://mastodon.hosnet.fr/@bestledlightstripsblls/111402608859917680
How To Connect Daybetter LED Lights to Phone App
>>> See More Diverse Hues with DC 12/24V 5050 SMD RGB Flexible LED Strip Lights at https://jaxbeach.social/@bestledlightstripsblls/111402662940338428
Required Items to Connect Daybetter LED Lights to Phone:
To connect your Daybetter LED lights to the app, you will need:
A smartphone or tablet: Ensure your device is compatible with the Daybetter app, available for both iOS and Android.
Daybetter LED lights with Wi-Fi connectivity: Make sure your LED strip lights have Wi-Fi connectivity to be compatible with the app.
A stable Wi-Fi network: A reliable Wi-Fi network with an internet connection is necessary to establish communication between the lights and the app.
A Daybetter account: Create a Daybetter account to save your custom settings and access advanced features.
Having a smartphone or tablet is essential to download and run the app, while LED lights with Wi-Fi connectivity ensure seamless communication with the app. A stable Wi-Fi network guarantees a smooth connection, and a Daybetter account allows you to save and access your personalized settings.
>>> See More Can LED Strips Really Help Plants Grow at https://bestledlightstripsblls.blogspot.com/2023/11/can-led-strips-really-help-plants-grow.html
Step-by-Step Guide to Connecting Daybetter LED Lights to the App
Connecting your Daybetter LED lights to the app is a simple process that can be completed in just a few steps. Follow the guide below for a detailed walkthrough:
Step 1: Download the Daybetter app
Step 2: Create a Daybetter account
Step 3: Power on your Daybetter LED lights
Step 4: Connect the LED lights to your Wi-Fi network
Step 5: Customize your settings
Daybetter LED Lights Troubleshooting Tips
If you encounter any issues while connecting or using your Daybetter LED lights, here are some troubleshooting tips:
If your LED lights are not connecting to the app, ensure they are within the range of your Wi-Fi network and that your network is stable.
If you have trouble creating a Daybetter account, check your email for a confirmation message and verify that your email address is correct.
If your LED lights are unresponsive to the app’s commands, confirm that your Wi-Fi network is stable and that you have the latest app version installed.
If problems persist, consult the Daybetter app’s user manual or reach out to their customer support for assistance.
Exploring the Daybetter LED Lights App Features
The Daybetter LED Lights app offers a range of features to customize and control your LED lights. Below are some key features and how to utilize them:
Color Customization
The app’s color wheel and slider bars provide endless possibilities for customizing your lighting. To use this feature:
Open the Daybetter app and select the “Color” option on the bottom bar.
Use the color wheel to choose your desired color or slide the bars to adjust the hue, saturation, and brightness.
Tap “Save” to apply your custom color to your LED lights.
Brightness Control
The app’s slider bars also allow you to adjust the brightness of your LED lights. To utilize this feature:
Open the Daybetter app and select the “Brightness” option on the bottom bar.
Slide the bars to adjust the brightness of your lights.
Tap “Save” to apply your brightness settings.
Scene Setting
The app’s pre-set scenes make it effortless to change the lighting theme in your space. Follow these steps:
Open the Daybetter app and select the “Scene” option on the bottom bar.
Choose from a variety of pre-set scenes, such as “Romantic” or “Party.”
Tap “Save” to apply the scene to your LED lights.
Grouping Lights
The app’s “Group” feature allows you to control multiple LED light strips together. To utilize this feature:
Open the Daybetter app and select the “Group” option on the bottom bar.
Choose which LED lights you want to group together.
Tap “Save” to apply the group setting to your LED lights.
>>> See More DC24V 2835 LED Flex Strip - High Performance, Slim Design
https://mastodon.hosnet.fr/@bestledlightstripsblls/111402608859917680
0 Comments
0 Shares